Удаление Яндекс Браузера
09.12.2019 13.01.2021
Для удаления установленных в Windows приложений можно использовать как специальный встроенный модуль «Панели управления», так и один из сторонних инструментов, который ещё сможет почистить следы в реестре и на диске. Мы рассмотрим оба этих способа.
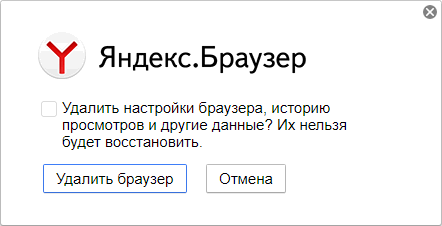
Стандартное удаление
Рассмотрим удаление Яндекс Браузера на примере Windows 10:
- Закройте Яндекс Браузер.
- Нажмите комбинацию Win+S для активации строки поиска в «Пуске» и напишите там «Удаление» .
- Кликните на строку «Установка и удаление программ», в результате должно открыться окно «Приложения и возможности».
- Введите там в строке поиска слово «Yandex», нажмите на строку-результат и далее на кнопку «Удалить» .
- После подтверждения приложение спросит, удалять ли настройки, историю и остальные подобные данные. Если хотите это сделать, отметьте соответствующий пункт и нажмите «Удалить браузер».
Ручная очистка следов
К сожалению, это не всё. Яндекс Браузер, даже если вы выбрали полное удаление, всё равно оставит некоторые следы на системном диске и кнопку на панели задач, которая будет запускать главную Яндекса в браузере по умолчанию. Для очистки следов:
- Откройте папку
c:\Users\_логин_пользователя_\AppData\Local\и удалите папку «Yandex». - Откройте папку
c:\Users\_логин_пользователя_\AppData\Roaming\и удалите папку «Yandex». - Нажмите правой кнопкой мыши на значок в панели задач и выберите «Открепить …».
Удаление через Geek Uninstaller
Мы будем использовать именно это вспомогательное приложение, хотя вы можете выбрать любой аналогичный инструмент, функции у них крайне сходны. Итак:
- Скачайте Geek, распакуйте и запустите. Закройте Яндекс Браузер.
- Найдите в списке программ «Yandex», нажмите на строку правой кнопкой и выберите в контекстном меню пункт «Деинсталляция».
- Подтвердите, что это удаление, а не переустановка.
- После подтверждения приложение спросит, удалять ли настройки, историю и остальные подобные данные. Если хотите это сделать, отметьте соответствующий пункт и нажмите «Удалить браузер».
- Последний этап — очистка следов, Geek предварительно покажет, какие именно ветки реестра и папки с диска он будет удалять. Если вас интересует полное удаление Яндекс браузера, то подтверждайте очистку. Если вы выбрали ранее сохранение настроек, то советуем отказаться от дополнительной очистки.
- Найдите в Geek строку «Кнопка Яндекс на панели задач», выполните деинсталляцию также, как и для браузера.
Оставить комментарий