Менеджер паролей
Рано или поздно большинство пользователей браузера приходит к мысли об упорядоченном хранении паролей. Да, у кого-то для этого есть «волшебные» листок и ручка, а кто-то пошёл дальше и использует txt/word-документ. Есть же и такие, у кого везде одинаковый пароль. Все перечисленные варианты, особенно последний, крайне уязвимы перед форс-мажорными обстоятельствами, не говоря уже о крайне низкой степени безопасности.
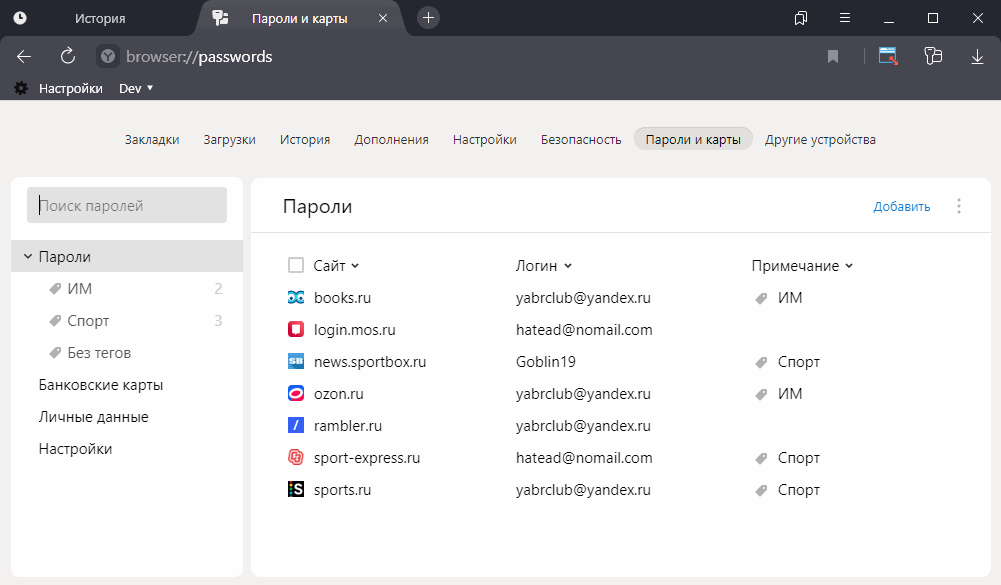
Выручить в такой ситуации может менеджер паролей. Все современные web-обозреватели имеют на борту подобную встроенную функцию и Яндекс Браузер также из их числа. По умолчанию приложение будет автоматически запоминать введённые в форму авторизации на сайте данные в локальную базу или, если включена синхронизацию, то и в «облако» тоже. Дополнительно защитить базу паролей поможет специальный мастер-код.
Где хранятся пароли
Посмотреть все сохранённые в Яндекс Браузере пароли можно в специальном менеджере. Перейдите туда:
- по ссылке browser://passwords/
- через пункт главного меню → «Пароли и карты»
- при помощи иконки «Менеджер паролей» в правом верхнем углу окна
Как добавить пароль
При заполнении формы авторизации на любом сайте пара логин/пароль будет автоматически сохраняться в менеджере при условии, что в настройках ничего не было отключено. Вы также можете добавить данные для какого-то сайта вручную:
- откройте менеджер паролей
- справа вверху списка нажмите «Добавить»
- заполнить открывшуюся форму, введя, как минимум, «URL сайта» и «Логин»
Как удалить сохранённый пароль
- Для удаления одного конкретного сайта (пароля):
- Для удаления сразу нескольких сайтов (паролей):
- используйте систему выделения строк в менеджере паролей, чтобы отметить нужные вам
- слева внизу нажмите по ссылке «Удалить»
Быстрее найти нужный сайт, если сайтов очень много, поможет поисковая форма, вызываемая через Ctrl+F.
Как отключить сохранение паролей
- Зайдите в «Настройки хранилища личных данных» одним из 2 способов:
- по ссылке browser://passwords-settings/
- через меню → «Пароли и карты» → слева внизу пункт «Настройки»
- Далее, в зависимости от вашего желания, есть 2 варианта:
Мастер-пароль
По-хорошему, любая база паролей должна защищаться специальным мастер-кодом. Да, не совсем удобно каждый раз вводить его при запуске браузера, но тут уже каждый решает сам, что ему важнее — удобство или безопасность.
Создание
По умолчанию Яндекс Браузер не требует создания мастер-кода, вы можете работать с паролями в открытую. Т.е. любой сможет запустить ваш браузер и посмотреть данные авторизации для нужного сайта в менеджере. Если вы всё же решили добавить ещё одну ступень обороны, то:
- Зайдите в «Настройки хранилища личных данных» одним из 2 способов:
- по ссылке browser://passwords-settings/
- через меню → «Пароли и карты» → слева внизу пункт «Настройки»
- Нажмите на ссылку «Создать мастер пароль» , откроется форма с заголовком «Включение шифрования» :
- введите желаемый пароль 2 раза и нажмите «Продолжить»
- напомним, что варианты вроде «123456» или «qwerty» нет смысла использовать, лучше тогда вообще обойтись без подобной «защиты»
- браузер предложит включить синхронизацию, если это не было сделано вами ранее, чтобы была возможность сброса мастер-пароля, для этого осталось нажать «Включить» . Если вы выбираете второй вариант, то позаботьтесь, чтобы не забыть мастер-код, т.к. в этом случае не будет способа его восстановить и все данные останутся зашифрованными.
- введите желаемый пароль 2 раза и нажмите «Продолжить»
- При желании можете настроить интервал запроса пароля более жёстко — раз в 5 минут, раз в час или при блокировке ПК. По умолчанию он будет необходим каждый раз после перезапуска программы.
Отключение
Если вы помните сам мастер-пароль, то отключить его несложно:
- Зайдите в «Настройки хранилища личных данных» одним из 2 способов:
- по ссылке browser://passwords-settings/
- через меню → «Пароли и карты» → слева внизу пункт «Настройки»
- Нажмите на ссылку «Удалить мастер-пароль»
- В открывшейся форме введите код и нажмите «Продолжить»
Сброс
Сделать сброс мастер-кода в случае его утери без удаления базы паролей в Яндекс Браузере можно, только если была включена синхронизация и вы вводили его хотя бы раз.
Экспорт паролей
В приложении есть функция экспорта базы паролей в виде файла для последующего импорта в другой копии Яндекс Браузера. Процедура проста:
- Откройте менеджер паролей
- Справа вверху окна нажмите на иконку вертикального троеточия
- В контекстном меню выберите пункт «Экспортировать пароли»
- Далее остаётся лишь выбрать тип файла:
CSV— обычный текстовый, пароли в открытом видеZIP— архив с шифрованием, защищённый паролем