Закладки
Набор закладок и история посещений формируют определённый отпечаток пользователя. С их помощью можно быстро и удобно восстановить забытую информацию, а также упорядочить те или иные материалы. Яндекс Браузер предлагает как классический механизм закладок, о котором и пойдёт речь далее, так и визуальное табло, куда обычно выносятся наиболее популярные ресурсы. Если слегка утрировать, то табло — витрина, а обычные закладки — хранилище, ведь их число несравнимо больше, но они всё же менее востребованы, зато при желании позволяют выстроить упорядоченную иерархию, что явно одобрят перфекционисты.
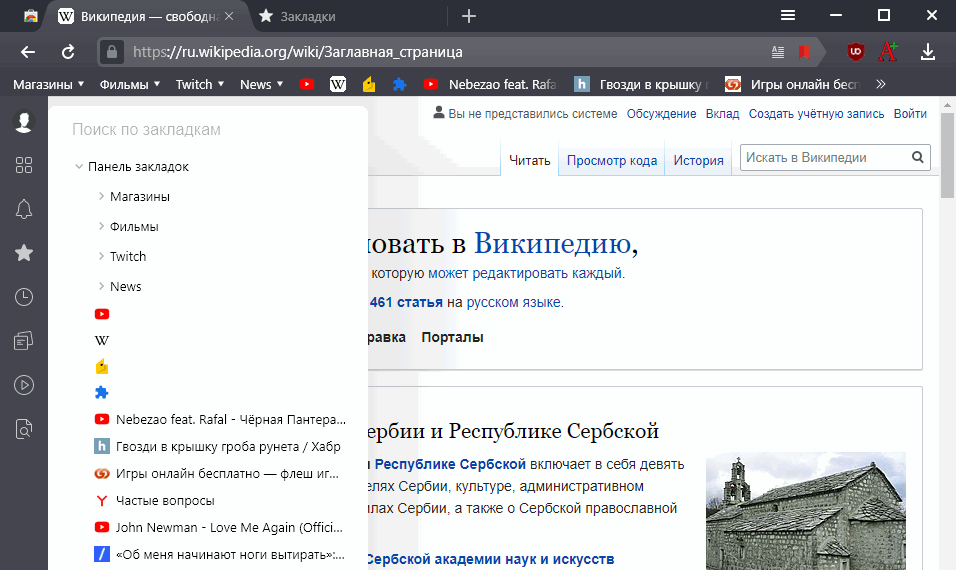
Как открыть закладки
Все закладки Яндекс Браузера хранятся в специальном менеджере , где они разделены на подгруппы:
- «Панель закладок». О ней более детально в следующем разделе.
- Закладки из подключённых к синхронизации устройств — смартфонов и планшетов.
- «Другие закладки». Здесь собраны все остальные, менее используемые варианты.
Итак, мы выяснили, что база закладок находится в менеджере, попасть же туда можно разными способами:
- Быстрее всего, используя горячую комбинацию Ctrl+Shift+O, или по ссылке browser://bookmarks/.
- Открыть новую вкладку и слева внизу под табло нажать на кнопку «Все закладки» .
- Через главное меню → «Закладки» → «Диспетчер закладок» .
То, что мы называем менеджером , в Яндекс Браузере подписано как «Панель закладок», что только создаёт путаницу, ведь панелью они называют и строку под вкладками. Поэтому мы умышленно разделили их понятийно.
Панель закладок
Очень удобная в работе панель , которая находится под строкой адреса, но по умолчанию она почему-то отключена. Здесь выводится корневая часть иерархии вашей коллекции закладок с возможностью доступа к более глубоким уровням, а точнее подпапкам. Для включения панели закладок в Яндекс Браузере есть несколько вариантов:
- Самый быстрый — через комбинацию Ctrl+Shift+B.
- В главном меню → «Закладки» → «Показывать панель закладок» .
- В настройках → раздел «Интерфейс» → блок «Панель закладок» → отметить пункт «Показывать панель закладок» .
Панель даёт вам возможность переименовывать, перетаскивать и удалять закладки и папки, в которых они могут находиться, не обязательно даже заходить в общий менеджер.
Как добавить закладку
Если вы хотите сделать закладку текущей открытой в Яндекс Браузере страницы, то вот решения:
- Ctrl+D — как всегда есть горячая клавиша.
- В правом углу умной строки ищите серый значок, при клике на него появится интерфейс создания закладки. Если же значок имеет красный цвет, то на этот URL закладку вы уже сделали ранее и кликнув повторно, вы её удалите.
- Через главное меню → «Закладки» → «Создать закладку» .
Все три пункта из списка позволяют также быстро удалить закладку текущей страницы. Странно только, что при этом не делается дополнительный запрос на удаление.
Экспорт, импорт, синхронизация
Часто возникает ситуация, которая требует переноса накопленной базы закладок в новый компьютер, браузер или устройство. Мы рассмотрим все подобные варианты, что предлагает нам Яндекс Браузер.
Экспорт
Откройте диспетчер закладок, в правом верхнем углу нажмите кнопку для вызова контекстного меню, выберите там пункт «Экспорт закладок в файл HTML» , сохраните полученный файл в нужное вам место на диске как бекап или с целью дальнейшего импорта.
Импорт
Здесь возможны два варианта:
- Импорт закладок из html-файла. Откройте диспетчер закладок, в правом верхнем углу нажмите кнопку для вызова контекстного меню, выберите там пункт «Импорт закладок из файла HTML» , найдите ранее экспортированные в файл закладки и подтвердите их импорт.
- Импорт закладок из другого браузера вашей ОС. В главном меню → «Закладки» → «Импортировать закладки». Далее выберите нужный браузер и опции переноса.
Синхронизация
Наиболее продвинутый метод работы с базой закладок, ведь можно не бояться ни переустановки Яндекс Браузера ни операционной системы, все они они зеркально будут храниться на облачном сервере. Более детально процесс активации и настройки синхронизации описан в другой нашей статье.