Создание скриншота экрана
Процесс создания скриншота экрана дело вроде бы нехитрое и тут может помочь сама Windows, но что, если нужен снимок страницы целиком, да ещё и хочется что-то нарисовать поверх? В Яндекс Браузере процесс принимает нетривиальный характер, ведь из нативных похожих инструментов есть лишь вариант сохранения страницы в PDF.Далее мы рассмотрим различные способы захвата окна программы в порядке убывания их удобства для пользователя с нашей точки зрения.
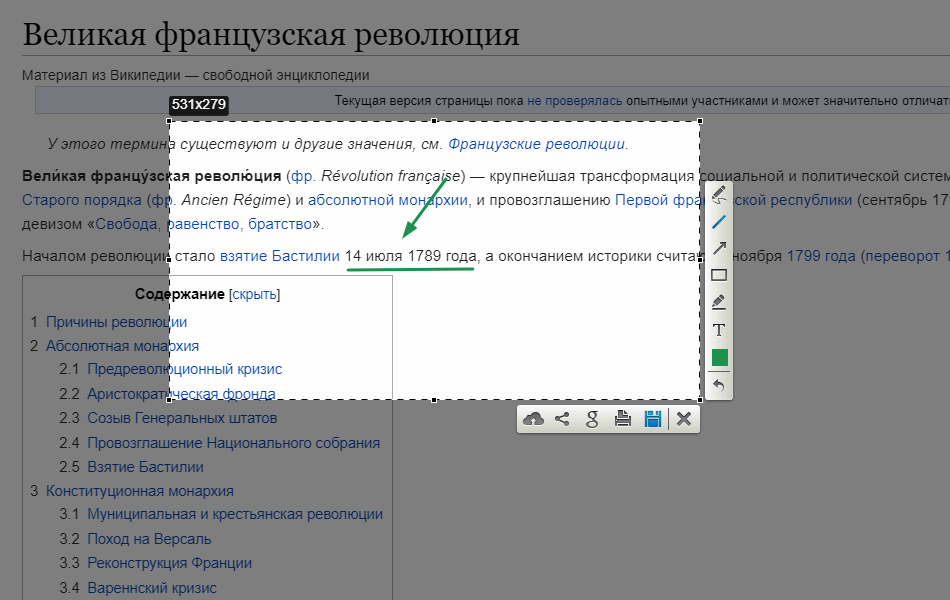
Способ №0: встроенный скриншотер
В августе 2021 года разработчики Яндекс Браузера добавили несомненно полезную функцию — встроенный модуль создания скриншотов, его характеристики:
- редактор начального уровня — стрелки, фигуры, текст, маркер и размытие
- захват любой части страницы, включая вариант с прокруткой
- поддержка экспорта изображений в Яндекс.Диск
Доступ к настройкам модуля скриншотов можно получить одним из 2 способов:
- по ссылке browser://settings/tools?search=скриншот
- меню → «Настройки» → «Инструменты» → блок «Скриншоты»
Варианты создания скриншота
- Одной из комбинаций горячих клавиш:
- Ctrl+Alt+1 — выделенная область
- Ctrl+Alt+2 — видимая часть страницы
- Ctrl+Alt+3 — страница целиком
- Через соответствующую иконку боковой панели →
Используя горячие клавиши, указанные выше, можно создавать скриншоты в любом запущенном приложении Windows, а не только в браузере
Способ №1: встроенные расширения
К счастью для нас, в Яндекс Браузере уже имеется немалый пул предустановленных дополнений, большинство из которых просто отключено, дабы не загромождать интерфейс. Среди них есть сразу 2 подходящих для нашей цели — FireShot и LightShot . Давайте по порядку:
FireShot
Первым делом его нужно включить. Заходим в список расширений, нажимаем Ctrl+F и пишем в форме поиска «fireshot» без кавычек. Если всё сделано верно и такое дополнение установлено, то остаётся только нажать «Вкл.». В правом верхнем углу браузера должна появится иконка FireShot, сигнализирующая пользователя о его наличии. Для создания скриншота просто кликайте правой кнопкой мыши в любой области нужной вам страницы и выбирайте вариант захвата из контекстного меню.
- Плюсы:
- возможность создания скриншота страницы сайта целиком;
- набор полезных настроек — выбор выходного формата (png, jpg), некоторые опции автоматизации;
- собственный экспорт в PDF.
- Минусы:
- редактор только в платной версии;
- определённая навязчивость в сторону покупки Pro модификации.
Если при поиске FireShot не был найден, то установить его можно отсюда.
LightShot
Активируется LightShot похожим образом, через ту же панель дополнений. В случае успеха рядом со строкой адреса также появляется иконка, в этом случае с изображением пера, при клике на которую создаётся вкладка-клон текущей с возможностью выбора захватываемой области. Отметим, что для быстрого выбора всей видимой области стоит использовать комбинацию Ctrl+A. Для получения результата нужно нажать на иконку дискеты (локальное сохранение) или облака (экспорт в облачное хранилище).
- Плюсы:
- редактор начального уровня с минимально необходимым набором инструментов;
- автоматическая загрузка на фотохостинг с получением ссылки.
- Минусы:
- невозможность захвата всей страницы, включая область прокрутки.
Способ №2: функция Windows
Как это ни странно, но если вы привыкли использовать какой-то графический оффлайн редактор или просто программу для просмотра изображений, то самый простой вариант сделать скриншот страницы в Яндекс Браузере — использовать системную комбинацию клавиш Alt+PrtSc. При её нажатии в буфер обмена ОС будет скопирована область, занимаемая текущим активным приложением без панели задач. Далее нужно просто вставить кадр в редактор при помощи комбинации Ctrl+V (иногда она может отличаться), продолжить оформление картинки или сразу сделать экспорт в нужный формат. Минусы подобного способа — захватить всю область прокрутки web-страницы не получится и нужны хоть какие-то начальные навыки работы в старом добром Paint’е.
Самый быстрый вариант запуска Paint — нажать Win+R, вписать «mspaint» без кавычек и подтвердить через Enter.
Способ №3: программы захвата
Изначально нами была предпринята попытка найти ультимативный вариант приложения захвата экрана со следующими функциями: бесплатность, простой редактор, возможность получения скриншота страницы браузера целиком. К сожалению, идеальный вариант так и не был найден, ну или мы плохо искали. Советуем обратить внимание на 2 программы — Greenshot и FastStone Capture.
Greenshot
- Плюсы
- полностью бесплатный продукт;
- присутствует простой редактор — стрелки, фигуры, текст;
- плагины для загрузки в сервисы вроде imgur, picasa, flickr.
- Минусы
- нельзя сделать скриншот страницы, включая прокрутку.
FastStone Capture
- Плюсы
- расширенный вариант редактора;
- возможен захват всей страницы целиком.
- Минусы
- триал версия на 30 дней;
- нет русификатора от самого разработчика, но можно найти на просторах Рунета.