Работа с PDF файлами
Яндекс Браузер имеет «из коробки» предустановленный плагин для открытия и просмотра файлов PDF формата, причём как локальных, так и из сети.
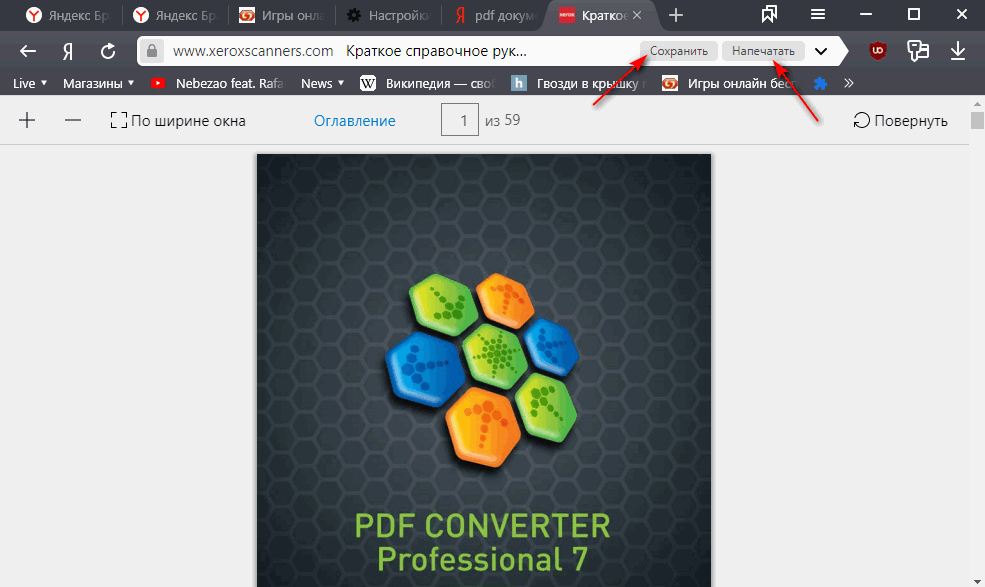
Если не открываются PDF
Если Яндекс Браузер сразу предлагает сохранить pdf-файл на локальный диск, то в настройках просто не выставлена соответствующая опция для просмотра. Чтобы её вернуть необходимо:
- Перейти в подраздел настроек «Просмотр файлов», 2 способа:
- по ссылке browser://settings/tools?search=pdf
- меню → «Настройки» → «Инструменты» → «Просмотр файлов»
- Убедиться, что отмечен пункт «Открывать в браузере PDF-файлы»
Взаимодействие с Adobe Acrobat Reader
Многие пользователи хотели бы открывать PDF в сторонней программе, минуя плагин Яндекс Браузера. Одно из наиболее популярных приложений в этой нише — Acrobat Reader, поэтому мы рассмотрим возможные варианты на примере этого продукта.
- Автоматический запуск стороннего PDF просмотрщика при загрузке файла:
- убедитесь, что именно Acrobat Reader (любая аналогичная программа) установлен как приложение по умолчанию для просмотра формата PDF в Windows
- перейдите в подраздел настроек «Просмотр файлов» одним из 2 способов:
- по ссылке browser://settings/tools?search=pdf
- меню → «Настройки» → «Инструменты» → «Просмотр файлов»
- убедитесь, что отключены оба пункт работы с PDF
- скачайте любой PDF-файл, откройте список загрузок, нажмите на загруженный файл ПКМ и в контекстном меню включите пункт «Открывать PDF автоматически»
- теперь сразу после скачивания PDF-документа он будет открываться в программе по умолчанию
- Расширение от Adobe для перехвата ссылок PDF-документов:
- установите официальное расширение «Adobe Acrobat» по ссылке
- при помощи появившейся иконки справа вверху окна браузера активируйте опцию «Использование Acrobat в Chrome»
- теперь PDF будут открываться в собственном просмотрщике расширения, а программу можно будет запускать по кнопке «Открыть в приложении для ПК»
Как сохранить PDF
При условии, что программа настроена на автоматическое открытие PDF для просмотра, есть 3 варианта сохранения файла в Яндекс Браузере:
- Универсальной комбинацией Ctrl+S
- С помощью кнопки «Сохранить» справа в адресной строке
- Если файл открыт через Яндекс Диск, нажимайте на иконку в правом верхнем углу окна
Как открыть PDF с диска
Можно использовать Яндекс Браузер как штатную программу просмотра PDF непосредственно с диска компьютера. Открыть документ таким образом можно:
- Комбинацией Ctrl+O, далее выбрав нужный файл на локальном диске
- Просто перетащив файл PDF формата в окно приложения, а точнее прямо на строку адреса, он автоматически будет запущен
Интеграция с Яндекс.Диск
По умолчанию Яндекс Браузер настроен так, что любые файлы офисных электронных документов — doc, xls, ppt, исключая PDF, будут загружаться в выбранную вами папку на локальный диск. Однако, можно настроить и так, чтобы приложение сразу открывало любой из них через просмотрщик Яндекс Диска, где можно:
- пролистать документ (презентацию)
- сохранить на Яндекс Диск
- отредактировать, внеся нужные изменения, и открыть доступ к новой версии файла для других
Включить просмотр документов на Яндекс.Диске
- Перейти в подраздел настроек «Просмотр файлов» любым из 2 методов:
- по ссылке browser://settings/tools?search=pdf
- меню → «Настройки» → «Инструменты» → «Просмотр файлов»
- Отметить пункт «Открывать офисных форматов в браузере (для этого они загружаются на Яндекс.Диск)»
Логично, что для отключения открытия документов на Я.Диске нужно убрать указанную выше галочку
Альтернативный вариант использования Яндекс.Диска
Можно легко обойтись и без настройки, описанной выше, если вы используете в качестве поисковика Яндекс. Тогда в выдаче для документов соответствующих типов можно будет увидеть 2 кнопки:
- Посмотреть
- Сохранить на Яндекс.Диск
Печать PDF
Укажем все варианты печати PDF документа в контексте Яндекс Браузера:
- универсальной комбинацией Ctrl+P
- меню → «Дополнительно» → «Печать»
- через иконки с изображением принтера справа вверху окна программы:
- если используется встроенный просмотрщик PDF →
- если PDF открыт через Яндекс.Диск →
Как сохранить страницу в PDF
В случае необходимости в Яндекс Браузере можно сделать экспорт текущей страницы сайта, видимой части или целиком, в виде удобного многостраничного PDF-документа. Для этой цели можно использовать один из 2 следующих методов:
- упоминаемый ранее модуль печати с правильными настройками:
- Вызовите стандартный интерфейс печати браузера:
- комбинацией Ctrl+P
- меню → «Дополнительно» → «Печать»
- В открывшемся окне выберите следующие параметры :
- «Принтер» → «Сохранить как PDF»
- «Страницы»:
- «Все»: по умолчанию будет выполнен экспорт всей страницы сайта с прокруткой
- «Некоторые»: вариант , если нужны конкретные страницы, их нужно будет указать вручную
- Нажмите «Сохранить»
- Вызовите стандартный интерфейс печати браузера:
- стандартная функция сохранения страницы, где только у Яндекс Браузера среди конкурентов есть и PDF вариант
1-й метод имеет более тонкие опции создания PDF, где можно выбрать конкретные страницы экспорта, 2-й всегда делает многостраничник