Вкладки
Появление механизма вкладок сразу же привнесло множество удобства в жизнь пользователей многих приложений, прогрессу долгое время противились лишь продукты Microsoft. Сейчас наличие вкладок — обязательный атрибут любого браузера, но каждый игрок интернет рынка старается по-своему сделать их идеальный вариант и этим привлечь внимание к своей программе. Яндекс Браузер также не стоит на месте и постоянно совершенствует интерфейс и юзабилити.
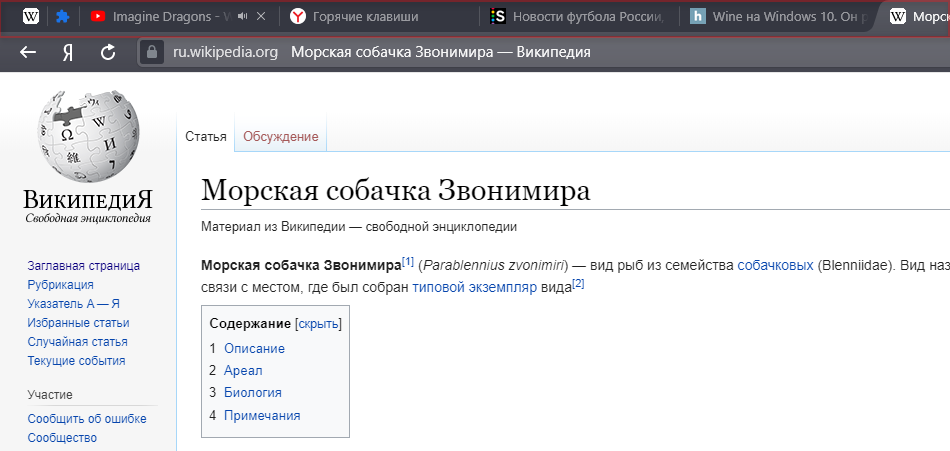
Базовые настройки вкладок
Внешний вид и позиция вкладок
Приятно, что в декстопном варианте программы можно выбрать одну из 4 форм вкладок и позицию всей панели — вверху или внизу. Для доступа к окну этих настроек перейдите:
- по ссылке browser://settings/tabs
- меню → «Настройки» → «Интерфейс» → «Вкладки» → «Настройки внешнего вида вкладок»
Как вернуть закрытые вкладки
Чтобы восстановить вкладки Яндекс Браузера в ситуации, когда вы случайно закрыли окно или оно было закрыто в результате сбоя работы программы, необходимо:
- используя меню, открыть пункт «История» → блок «Недавно закрытые»
- здесь, как можно увидеть на примере, доступно для восстановления 3 окна с разным количеством вкладок — 3, 3 и 7
- кликнув на нужной из строк, вы сможете вернуть закрытые вкладки из соответствующего окна
- стоит отметить, что можно задействовать и комбинацию клавиш Ctrl+Shift+T, которая, в зависимости от ситуации, восстановит последнее закрытое окно со всеми вкладками или же последнюю закрытую вкладку
Можно настроить приложение так, чтобы оно сохраняло ранее открытые вкладки
Как открыть последнюю закрытую вкладку
Яндекс Браузер предлагает несколько вариантов для восстановления закрытой вкладки:
- комбинацией клавиш Ctrl+Shift+T
- нажмите ПКМ на заголовке окна браузера, выберите пункт «Открыть закрытую вкладку»
- через модуль «История»:
Как сохранить вкладки
Рассмотрим варианты в зависимости от конкретной ситуации:
- Нужно, чтобы вкладки оставались на месте после перезапуска браузера:
- Для активации этой опции зайдите в настройки интерфейса и в блоке «Вкладки» установите галочку для пункта «При запуске браузера открывать ранее открытые вкладки».
- Альтернатива — использовать закрепление вкладок, они сохранятся при любых настройках и могут быть закрыты лишь вручную
- Хотите сохранить сессию вкладок, чтобы в будущем можно было её открыть. В этом случае придётся использовать какое-то из расширений, например Session Buddy, т.к. «из коробки» Яндекс Браузер такое не поддерживает.
- Хотите, чтобы открытые вкладки синхронизировались между устройствами. Механизм синхронизации в Яндекс Браузере детально описан в другой нашей статье.
Как закрыть все вкладки
Сначала нужно выбрать вкладку, которая останется последней, нажать на неё правой кнопкой мыши и в контекстном меню выбрать «Закрыть другие вкладки» . В результате останется только одна текущая, при условии, что нет прикреплённых.
Как закрепить вкладку
Весьма полезная функция, если вы постоянно работаете с одной и той же страницей, а особенно, если их несколько. Для закрепления вкладки в Яндекс Браузере выполните следующие действия:
- выберите вкладку и нажмите на неё ПКМ
- в контекстном меню кликайте на пункт «Закрепить вкладку»
- в результате она переместится в самое начало списка и примет компактный вариант только с логотипом сайта
При использовании функции «Закрыть все вкладки» закреплённая будет иметь иммунитет, закрыть её можно только при помощи того же контекстного меню, горячая комбинацию Ctrl+W также блокируется.
Ускорение работы с вкладками
Для повышения скорости и удобства работы советуем не пренебрегать возможностью применения горячих клавиш, укажем несколько основных комбинаций:
- Ctrl+T — создаст новую вкладку активного окна браузера;
- Ctrl+Shift+N — откроет новое окно в режиме инкогнито;
- Ctrl+W — закроет активную вкладку или окно целиком, если вкладка была последней;
- Ctrl+Tab — позволяет перелистывать вкладки по кругу слева направо, Ctrl+Shift+Tab — справа налево.